In 7 Schritten zu Ihrem ersten Gartenfilm
In 7 Schritten zu Ihrem ersten Gartenfilm
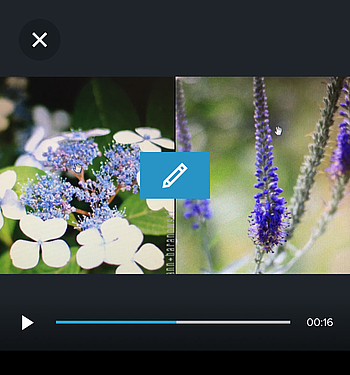
Anleitung für die App Quik GoPro
Ein schnelles kleines Werkzeug für den Gartenverkäufer heißt Quik von GoPro: ein kostenloser Video-Editor zum Herstellen von animierten Videos mit passenden Effekten. Um die App nutzen zu können, braucht man kein Wissen über Videoschnitt. Sie wählen einfach Bilder oder kleine Filme aus, die später im neuen Gesamt-Video erscheinen sollen - die Software analysiert die Clips und ordnet sie mit Animationen, Effekten und Musik in einer neuen Komposition an. Texte, Smilies und Folien können ebenfalls integriert werden. Auf YouTube finden Sie als Beispiel unseren Film "Ihr schöner Garten"
Tipp: Es gibt auch eine Desktop-App für Windows-PCs.
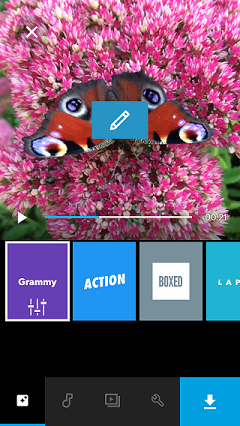
Schritt 1: Fotos und Stil auswählen
Beim ersten Starten wird automatisch Ihre Fotosammlung angezeigt. Wählen Sie für Ihren ersten Versuch etwa 10 Fotos aus und dann "Hinzufügen" am rechten oberen Bildschirmrand. Nun beginnt sofort ein mit Musik hinterlegter animierter Film.
Wählen Sie zuerst einen Stil aus, der Ihnen gefällt. Die Stile werden unterhalb des Films angezeigt. Probieren Sie verschiedene Varianten aus und überlegen Sie gleich, welche zu Ihren Kunden passen.
Hier ein paar Beispiele:
Grammy und Raw: für aktive Menschen und Familien
Boxed und Light: mag, wer Ruhe und Entspannung im Garten sucht
Flick und Jolly: spricht junge, moderne, lustige Kunden an
Action und Lapse: wenn der Garten auch ein Prestigeobjekt ist
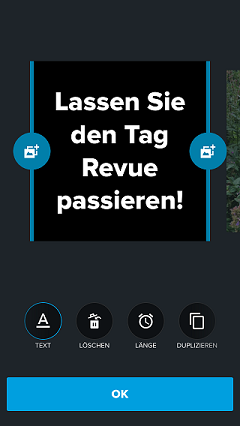
Schritt 2: Text einfügen
Tippen Sie auf ein Foto des laufenden Films und dann auf den erscheinenden Stift, um den Bearbeitungsmodus aufzurufen.
Nun können Sie die Fotos einzeln betrachten und auswählen. Scrollen Sie zum Anfang des Films und ändern Sie den Titeltext. Sobald Sie darauf tippen, können Sie den Text verändern.
Fügen Sie nun zu einem der Fotos einen Text hinzu, indem Sie unterhalb des Fotos auf das Symbol für Text tippen. Fügen Sie einen Text hinzu, bestätigen Sie mit "OK" und schauen Sie sich das Ergebnis an.
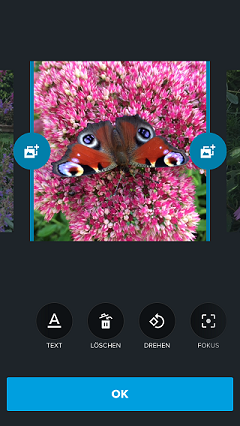
Schritt 3: Fotos hinzufügen und löschen
Tippen Sie auf ein Foto des laufenden Films und dann auf den erscheinenden Stift, um den Bearbeitungsmodus aufzurufen.
Tippen Sie auf das "+"-Symbol zwischen den Fotos, um an dieser Stelle ein weiteres Foto aus Ihrer Fotosammlung einzufügen.
Tippen Sie auf das Symbol für "Löschen" unterhalb des Fotos, um das angezeigte Foto zu löschen.
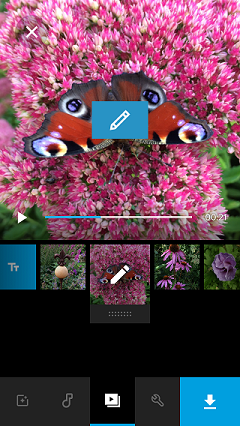
Schritt 4: Reihenfolge der Fotos verändern
Am unteren Bildschirmrand befindet sich eine weitere Symbolleiste. Tippen Sie dort auf das Start-Symbol in der Mitte. Es erscheint eine zweite kleine Fotoleiste, in der die angezeigten Fotos verschoben werden können.
Sie können während der Film abläuft auf ein Foto in der kleinen Fotoleiste tippen und dieses per Drag & Drop an eine andere Stelle verschieben. Oder Sie stoppen den Film mit der Pausetaste und suchen das zu verschiebende Foto in der kleinen Fotoleiste, indem Sie die Leiste mit dem Finger scrollen.
Hinweis: Sobald Sie ein Foto zum Verschieben angetippt halten, erscheint am unteren Bildschirmrand ein Papierkorb. Wenn Sie das Foto über dem Papierkorb loslassen, wird es gelöscht.
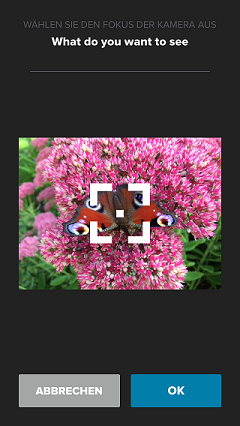
Schritt 5: Fotos bearbeiten
Tippen Sie auf ein Foto des laufenden Films und dann auf den erscheinenden Stift, um den Bearbeitungsmodus aufzurufen.
Wählen Sie ein Foto und probieren Sie über die Symbole unterhalb der Fotos die verschiedenen Möglichkeiten aus.
drehen: dreht das Foto gegen den Uhrzeigersinn
Fokus: verändert den Fokus der Animation
Länge: schaltet zwischen "kurz" und "lang" um
anpassen: zeigt das gesamte Foto oder einen quadratischen Bildausschnitt
duplizieren: fügt eine Kopie des Fotos ein
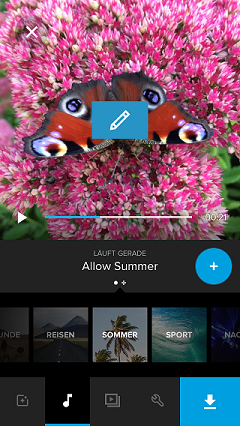
Schritt 6: Musik ändern
Am unteren Bildschirmrand befindet sich eine weitere Symbolleiste. Tippen Sie dort auf das Noten-Symbol. Unterhalb der Filmpräsentation erscheint eine Leiste, in der Sie verschiedene Musikstücke auswählen können.
Im hinteren Bereich finden Sie die Auswahl "Meine Musik" für den Zugriff auf Ihre eigene Musikbibliothek und "Keine Musik".
Hinweis: Beachten Sie die Musikrechte für den kommerziellen Gebrauch.
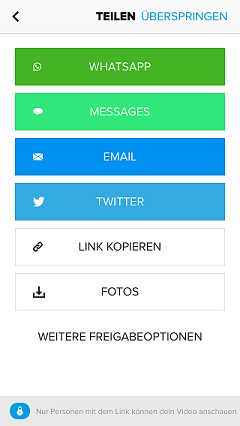
Schritt 7: Video teilen und herunterladen
Am unteren Bildschirmrand befindet sich eine weitere Symbolleiste. Tippen Sie dort auf das Symbol "Herunterladen". Hier können Sie den Link zu Ihrem Film per Whatsapp, E-Mail oder andere Medien teilen.
Zum Speichern in Ihrer Fotosammlung wählen Sie den Punkt "Fotos" aus.
Tipp: Wenn Sie Ihren Film nachträglich ändern möchten, können Sie diesen in der Quik-App starten und am unteren Bildschirmrand "Kopie bearbeiten" auswählen.
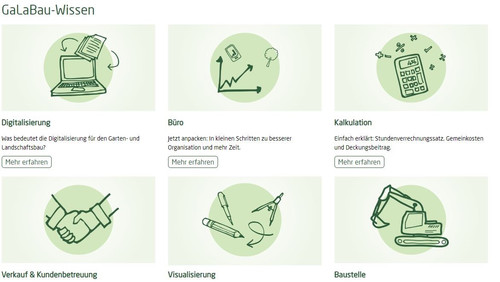
Infos und Tipps für den GaLaBau
Unter dem Stichwort "GaLaBau-Wissen" erhalten Sie nützliche Praxistipps für Büro, Baustelle und Gartenplanung. Sie bekommen wichtige Informationen und kreative Ideen, die Sie mit einfachen Mitteln und wenig Zeit sofort umsetzen können.